Last updated on February 19th, 2019
Adobe has updated his free 'Acrobat Reader' for viewing, printing and annotating PDF's to 'Adobe Reader DC', where 'DC' means 'Document Cloud'. The Acrobat Reader DC gives you the ability to work with PDF documents in any desktop or mobile device
Adobe Acrobat Reader DC is set up for continuous updating. You can modify those settings via the Adobe Customization Wizard DC or the Windows Registry For the Windows Registry setting look here: Windows Updates. Adobe Acrobat Reader Pro DC formerly knows as the Adobe Reader: is one of the best & trusted tool for viewing, printing, and annotating PDF files, it is more powerful than any other PDF software. And now, it’s connected to Adobe Document Cloud, so it’s easier than ever to work with PDF files on laptops, desktop computers and mobile devices etc.
If you use Adobe Acrobat Pro DC Keygen, your OS may crash. So, don’t get surprised if your program refuses to work when you try to open PDF files. Also, there is a chance to completely block the software, since the developers usually check the registration data of their program and can easily identify whether the installed product is licensed. 17.011.30171 Planned update, May 12, 2020¶. This release is a planned update for the products listed in the table below. The latest version is always available through the product’s update mechanism, from the enterprise FTP site, and for some languages, from the Reader Download Center. Anyone got an idea why the firewall would be failing to block acrobat/adobe reader - second latest version. Shows last programs blocked as the acrord32 and adobearm - and yet - there is an update is having no trouble coming up - so it's able to check - would have expected some kind of 'can't access the internet' message.
if you 're connected to free Adobe Document Cloud services.
Adobe Reader DC is set to be automatically updated (if your device is connected to the Internet), to ensure that cloud and desktop features and functionality remain synchronized and compatible. For that reason, Adobe, doesn't give the user the ability – through the program's interface – to choose how the new updates will be delivered to the computer or to totally disable the Adobe Reader DC automatic updates.
In this tutorial you 'll find detailed instructions on how to totally disable or turn off Adobe Reader DC Automatic Updates.
How to disable Adobe Acrobat Reader DC Automatic Updates.

Step 1. Disable Adobe Acrobat Update Task.
The first step to disable the Automatic Update in Adobe Reader is to disable the 'Adobe Acrobat Update Task' in Task Scheduler. To do that:
1. At the search box, type: task scheduler
2. Open Task scheduler
3. Click at Task Schedule Library at the left and then, at the right pane, right click at the Adobe Acrobat Update Task at select Disable.

4. Close Task Scheduler and continue to the next step.
Step 2. Disable Adobe Acrobat Update Service.
Adobe Acrobat Pro Dc Block Firewall
The next step is to disable the Acrobat Update service, by using one of the methods below:
Method 1. Disable Adobe Acrobat Reader DC Automatic Update through Services.
1. Simultaneously press Windows + R keys to open run command box.
2. In run command box, type: services.msc and press Enter.
3. Double click to open 'Adobe Acrobat Update Service' properties (AdobeARMservice).

4. Set the Startup type to Disabled.
5. Click OK and restart your computer.
– After following the above steps, Adobe Reader DC will not download and install updates automatically.
– If you want to download and install new updates manually, then, from Adobe Reader's DC menu, choose: Help > Check for Updates. *
* Note: If you want to also remove the Check for Updates option, from the Adobe Reader's DC menu, then follow the steps mentioned at the end of this article.
Method 2. Disable Adobe Reader DC Automatic Updates via Registry.
1. Open Windows Registry Editor. To do that:
1. Press the Windows + R keys to load the Run dialog box.
2. Type regedit and press Enter.
2. At the left pane, navigate to this key:
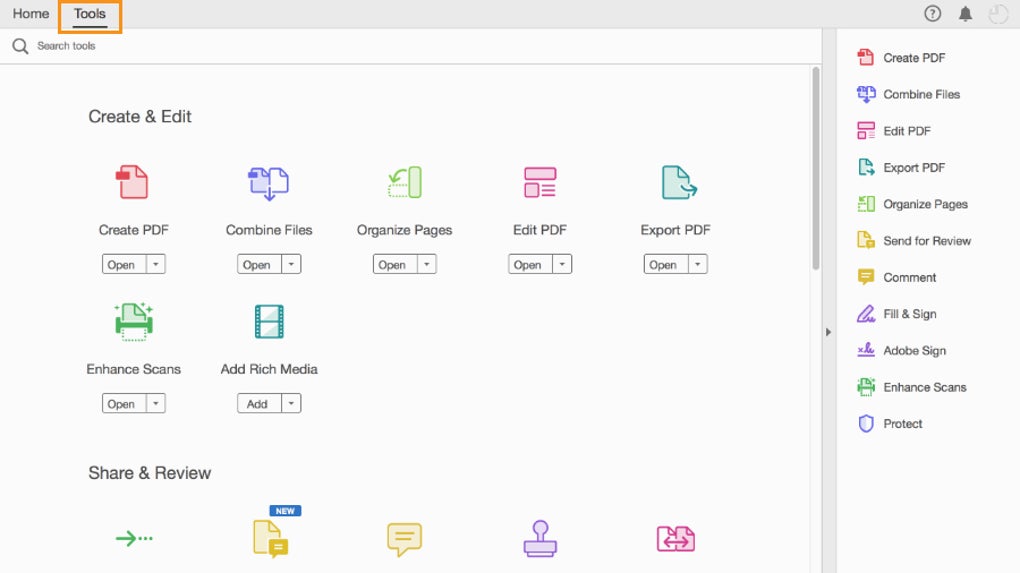
HKLMSOFTWAREWow6432NodeAdobeAdobe ARMLegacy(product name)(product code)
e.g. HKEY_LOCAL_MACHINESOFTWAREWOW6432NodeAdobeAdobe ARMLegacyReader{AC76BA86-7AD7-1033-7B44-AC0F074E4100}
3. At the right pane double click at Mode value* and at the Value Data box, change the value data from 3 to 0 (zero).
Mode possible values:
0: Do not download or install updates automatically.
2: Automatically download updates but let the user choose when to install them.
3: Automatically download and install updates. (Default value)
4: Notify the user downloads are available but do not download them.
4. Close Registry Editor and restart your computer.
– From now on, Adobe Reader DC will not download and install updates automatically but you can always install the new updates manually, by choosing the Check for Updates option in Adobe Reader's DC main menu. (Help > Check for Updates) *
* Note: If you want to remove also the Check for Updates option, then follow the steps below.
Extra: Remove the 'Check for Updates' option from Adobe Reader's menu.
– If you want to remove the 'Check for Updates' option from the 'Help' menu, then:
1. Launch Registry Editor again and navigate to this key:
HKEY_LOCAL_MACHINESOFTWAREPoliciesAdobeAcrobat ReaderDCFeatureLockDown
2. Right click at an empty space on the right pane and select New > DWORD (32-bit) Value.
3. Name the new value: bUpdater
4. Double click at the bUpdater value and set the Value Data to 0 (zero).
5. Close Registry Editor and Reboot your computer.
That's it! Let me know if this guide has helped you by leaving your comment about your experience. Please like and share this guide to help others.
Adobe Acrobat Pro Dc Help
Adobe Acrobat X Pro Update
Full household PC Protection - Protect up to 3 PCs with NEW Malwarebytes Anti-Malware Premium!
