In this tutorial we are creating image button with rounded corners border which makes the image button more smooth and good looking. So here is the complete step by step tutorial for Set/Add rounded corners border to Image Button in android.
- Android Image Button Size
- Custom Image Radio Button Android
- Image Button In Android Studio
- Android Studio Image Button Example
- Android Button Code
Note : Please download demo image button image from below and put inside drawable-hdpi folder.
In this video we will learn how to create a custom button that uses image files to replace the background of the default Android button. For this we will create a StateListDrawable xml file, where we define appropriate png files from the drawable folder for the different button state combinations of statepressed and stateenabled. Android button is a widget in Android to perform click event. It is either used to start an operation or to submit the form data. Android offers different types of button widget available in Android such as Radio button, Image button, and simple buttons. However, there is one more type of button: Android Custom button.
This is image button image :
How to Set/Add rounded corners border to Image Button in android.
Code for MainActivity.java file.

Code for activity_main.xml layout file.
Code for rounded_corners_imagebutton.xml file.

Screenshot:
Related Posts
ImageButton Tutorial With Example In Android Studio
In Android, ImageButton is used to display a normal button with a custom image in a button. In simple words we can say, ImageButton is a button with an image that can be pressed or clicked by the users. By default it looks like a normal button with the standard button background that changes the color during different button states.
An image on the surface of a button is defined within a xml (i.e. layout ) by using src attribute or within java class by using setImageResource() method. We can also set an image or custom drawable in the background of the image button.
Important Note: Standard button background image is displayed in the background of button whenever you create an image button. To remove that image, you can define your own background image in xml by using background attribute or in java class by using setBackground() method.
Below is the code and image which shows how custom imagebutton looks in Android:
Important Note:ImageButton has all the properties of a normal button so you can easily perform any event like click or any other event which you can perform on a normal button.
ImageButton code in XML:
Table Of Contents
Attributes of ImageButton:
Now let’s we discuss some important attributes that helps us to configure a image button in your xml file (layout).
1. id: id is an attribute used to uniquely identify a image button. Below is the example code in which we set the id of a image button.
2. src: src is an attribute used to set a source file of image or you can say image in your image button to make your layout look attractive.
Below is the example code in which we set the source of an image button. Make sure you have saved an image in drawable folder name home before using below code.
Setting Image Source In ImageButton Using Java class:
We can also set the source image at run time programmatically in java class. For that we use setImageResource() function as shown in below example code.
Android Image Button Size
3. background: background attribute is used to set the background of an image button. We can set a color or a drawable in the background of a Button.
Below is the example code in which we set the black color for the background and an home image as the source of the image button.
Setting Background In ImageButton Using Java class:Below is the example code in which we set the black background color of a image button programmatically means in java class.
Custom Image Radio Button Android
4. padding: padding attribute is used to set the padding from left, right, top or bottom of the ImageButton.
- paddingRight : set the padding from the right side of the image button.
- paddingLeft : set the padding from the left side of the image button.
- paddingTop : set the padding from the top side of the image button.
- paddingBottom : set the padding from the bottom side of the image button.
- padding : set the padding from the all side’s of the image button.
Image Button In Android Studio
Below is the example code of padding attribute in which we set the 20dp padding from all the side’s of a image button.

Example of ImageButton In Android Studio:
In the below example of ImageButton we display two custom image buttons with source and background. One is simple image button with simple background and other one is a round corner image button and whenever you click on an button, the name of the button will be displayed in a toast. Below is the code and final output:
In this step we create a new project in android studio by filling all the necessary details of the app like app name, package name, api versions etc.
Step 3: Right click on drawable -> New -> Drawable resource file and create new xml file name custom_image-buttton.xml and add following code Loha 1987 full movie free download.
In this Step we create drawable xml in which we used solid and corner properties, solid is used to set the background color for the image button and corner is used to set the radius for button corners.
Adobe Acrobat Pro DC Crack is a tool for creating and editing smart PDF documents, converting them to Microsoft Office formats and more. First of all, it is worth noting that an officially released program with this name simply doesn’t exist. Its name implies that Adobe Acrobat Pro DC Crack is. Download adobe pdf reader with crack.
Step 3: Open app -> layout -> activity_main.xml (or) main.xml and add following code:
In this step, we open an xml file and add the code which display two custom image buttons by using src, background, gravity and other attributes in Relative Layout.
Step 4: Open app -> package -> MainActivity.java
In this step, we add the code to initiate the image button’s and then perform click event on them and display the text for selected item using a toast.
Android Studio Image Button Example
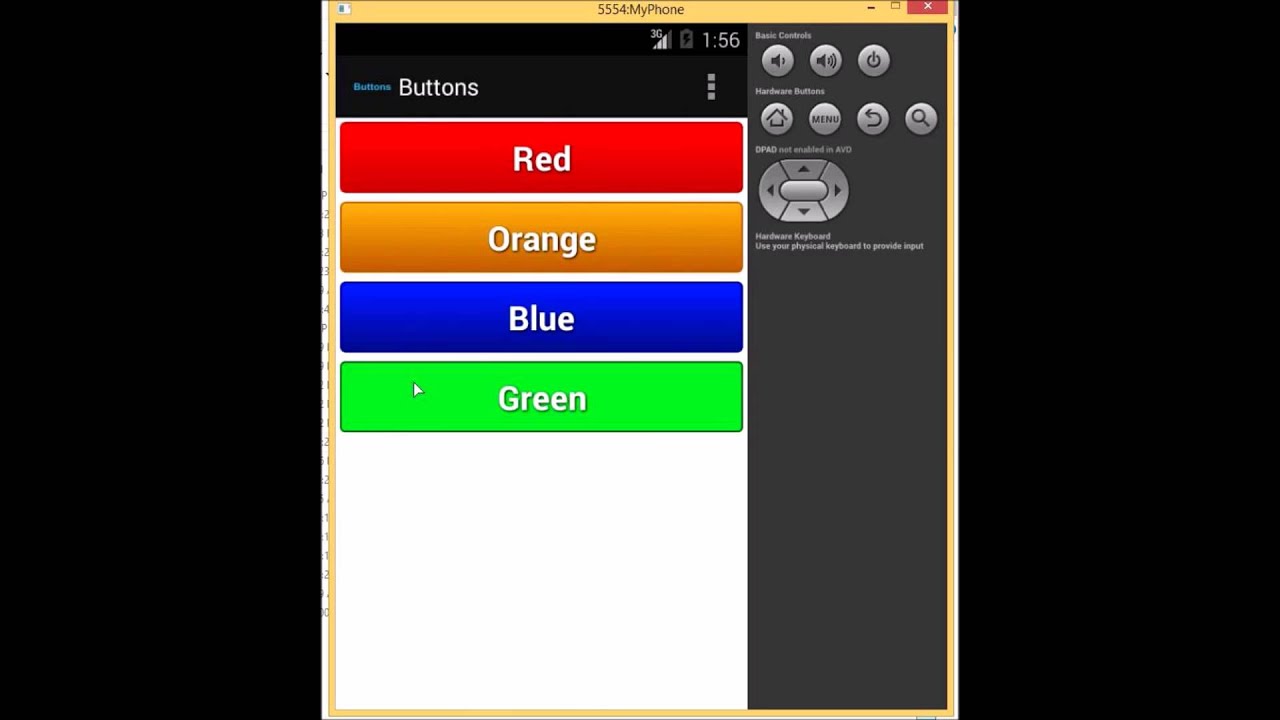
Output:
Android Button Code
Now start the AVD in Emulator and run the App. You will see two ImageButton out of which top one is round corner. Click on any image and its name will be displayed on screen.
